Optimizing Your PC's Performance - Essential BIOS Settings to Know

Introduction to BIOS Settings
When it comes to optimizing your PC's performance, one often overlooked aspect is the BIOS settings. BIOS (Basic Input/Output System) settings control your computer's hardware components, and understanding these settings can significantly enhance performance, security, and compatibility. In this section, we will delve into the essential BIOS settings to know, empowering you to unlock your PC's full potential.
What are BIOS Settings?
BIOS settings are the configuration options stored in the BIOS chip on your motherboard. These settings manage how your computer's hardware components interact with the operating system and other software. They control various aspects, such as:
- Boot order and priority
- Hardware detection and configuration
- Security features like passwords and secure boot
- Performance optimization options
Why are BIOS Settings Important?
Understanding and configuring BIOS settings can have a significant impact on your PC's performance, security, and compatibility. By optimizing BIOS settings, you can:
- Improve system boot time and overall performance
- Enhance security by configuring passwords, secure boot, and other features
- Resolve hardware compatibility issues and improve system stability
- Unlock hidden features and capabilities of your hardware components
CPU Frequency Settings
Unlocking Optimal Performance and Power Efficiency
When it comes to optimizing your PC's performance, one crucial aspect to explore is the CPU frequency settings in your BIOS. These settings allow you to fine-tune your processor's performance, balancing speed and power consumption. In this section, we'll delve into the CPU frequency settings, exploring the options and their implications for your system's overall performance.
Adjusting CPU Frequency for Optimal Performance or Power Savings
The primary goal of adjusting CPU frequency is to find the sweet spot between performance and power efficiency. By tweaking these settings, you can:
- Boost processing speed for demanding tasks like gaming, video editing, or software development
- Conserve power for everyday tasks, prolonging battery life in laptops or reducing energy consumption in desktops
Options: Auto, Manual, and Dynamic OC (Overclocking)
BIOS typically offers three CPU frequency settings options:
- Auto: Allows the system to automatically adjust CPU frequency based on workload demands, providing a balance between performance and power efficiency
- Manual: Enables you to set a fixed CPU frequency, useful for specific applications or workloads that require consistent processing power
- Dynamic OC (Overclocking): Allows you to push your CPU beyond its default specifications, increasing processing speed for extreme performance (note: overclocking may void warranties and increase heat generation)
By understanding and adjusting these CPU frequency settings, you can unlock optimal performance, power efficiency, or a balance of both, depending on your specific needs.
Peripheral Settings
Optimizing your PC's performance involves exploring the depths of your BIOS settings. One crucial aspect is configuring peripheral settings, which can significantly impact your system's efficiency.
Configure Settings for Connected Devices
Connected devices such as USB, SATA, and PCIe devices can be configured in the BIOS to optimize performance. For instance:
- Set the USB settings to enable or disable legacy USB support, depending on your needs.
- Configure SATA settings to enable or disable features like AHCI (Advanced Host Controller Interface) or hot-swapping.
- Adjust PCIe settings to optimize lane allocation for high-speed devices.
Enable/Disable Devices to Optimize Performance and Power Consumption
Disabling unused devices in the BIOS can help reduce power consumption and minimize potential bottlenecks. Consider:
- Disabling unused USB ports or SATA ports to conserve power.
- Enabling or disabling onboard devices like sound cards, network adapters, or Bluetooth modules based on your requirements.
- Adjusting settings for devices like fans or LEDs to balance performance and power usage.
By carefully configuring peripheral settings in your BIOS, you can unlock improved performance, reduced power consumption, and a more efficient computing experience.
Power Management Settings
When it comes to optimizing your PC's performance, power management settings are crucial. These settings can help you strike a balance between performance and energy efficiency. In this section, we'll explore the essential power management settings you need to know.
Customize Power-Saving Features
Modern BIOS versions offer various power-saving features that can help reduce energy consumption. These features include:
- Sleep: Allows your PC to enter a low-power state, consuming less energy while still allowing for quick wake-up times.
- Hibernate: Saves your current system state to disk and shuts down your PC, using zero power until you restart.
- Wake-on-LAN (WoL): Enables your PC to wake up from a low-power state when it receives a network signal.
Customizing these features can help you tailor your PC's power management to your specific needs.
Balance Performance and Energy Efficiency
Finding the perfect balance between performance and energy efficiency is key. You can achieve this by:
- Adjusting CPU power management settings to prioritize performance or energy efficiency
- Configuring power-saving features to kick in during periods of inactivity
- Monitoring system temperatures and adjusting cooling settings to minimize energy consumption
By striking the right balance, you can enjoy optimal performance while minimizing energy waste.
Boot Settings: Unlocking Optimal Performance
When it comes to optimizing your PC's performance, boot settings play a crucial role. Configuring your boot settings correctly can significantly impact your system's startup time, security, and overall efficiency. In this section, we'll delve into two essential boot settings to enhance your PC's performance.
Configure Boot Order for Faster Startup
Configuring the boot order determines which devices your PC prioritizes when booting up. A optimized boot order ensures faster startup times and prevents unnecessary delays. To configure your boot order:
- Enter your BIOS settings (typically by pressing F2, F12, or Del during startup)
- Navigate to the Boot tab
- Set your preferred boot order, such as:
- USB drives (for faster booting from external devices)
- CD/DVD drives (for booting from installation discs)
- Hard Drive (or SSD) containing your operating system
- Save changes and exit BIOS settings
Enable Secure Boot for Enhanced Security
Secure Boot is a vital feature that protects your PC from malware and unauthorized operating systems during the boot process. Enabling Secure Boot ensures that only trusted software loads during startup, safeguarding your system from potential threats. To enable Secure Boot:
- Enter your BIOS settings
- Navigate to the Security or Authentication tab
- Locate the Secure Boot option and set it to Enabled
- Save changes and exit BIOS settings
By optimizing your boot settings, you'll experience faster startup times, enhanced security, and improved overall performance. Remember to explore additional BIOS settings to further fine-tune your PC's configuration.
System-Specific Options
Unlocking Hidden Potential: Mastering System-Specific BIOS Options
When it comes to optimizing your PC's performance, delving into the BIOS settings can be a game-changer. Two crucial system-specific options that can significantly impact your system's efficiency are adjusting fan settings for optimal cooling and configuring BIOS updates and version control.
Adjusting Fan Settings for Optimal Cooling
Proper cooling is essential for maintaining your PC's performance and longevity. The BIOS settings allow you to fine-tune your fan settings to achieve the perfect balance between noise reduction and efficient cooling. Access the BIOS settings and navigate to the "Advanced" or "Hardware Monitor" section. Look for fan control options, such as "Fan Profile" or "Fan Settings." Adjust the fan settings to optimize cooling for your system's specific needs. You can choose from pre-defined profiles or manually configure fan speeds. Save your changes and exit the BIOS settings.
Configuring BIOS Updates and Version Control
Staying up-to-date with the latest BIOS version is vital for ensuring your system's stability, security, and performance. The BIOS settings provide options to configure updates and version control. Access the BIOS settings and navigate to the "Advanced" or "Tools" section. Look for BIOS update options, such as "BIOS Update" or "Firmware Update." Configure the settings to automatically check for updates or manually update the BIOS version. Ensure that the BIOS version control is set to the latest version or the version recommended by the manufacturer. Save your changes and exit the BIOS settings.
Conclusion
Optimizing your PC's performance requires a comprehensive approach, and understanding essential BIOS settings is a crucial step in achieving this goal. By familiarizing yourself with the settings discussed in this article, you can unlock your system's full potential, enhance security, and ensure compatibility with various hardware and software components.
Key Takeaways
Two essential points to remember when it comes to BIOS settings are:
- Understanding essential BIOS settings enhances PC performance, security, and compatibility. By knowing how to configure these settings, you can fine-tune your system to meet your specific needs and preferences.
- Regularly reviewing and adjusting BIOS settings is vital to optimize your system. As new hardware and software components are released, updating your BIOS settings ensures that your system remains compatible and runs at its best.
Future-Proofing Your System
Staying up-to-date with the latest BIOS updates and settings ensures that your system remains future-proof. As technology advances, new features and enhancements are added to BIOS settings, allowing you to take advantage of the latest advancements.
Conclusion Summary
In conclusion, understanding and optimizing essential BIOS settings is critical to unlocking your PC's full potential. By following the guidelines outlined in this article and staying informed about the latest BIOS updates, you can ensure that your system runs at its best, providing you with a seamless and efficient computing experience.
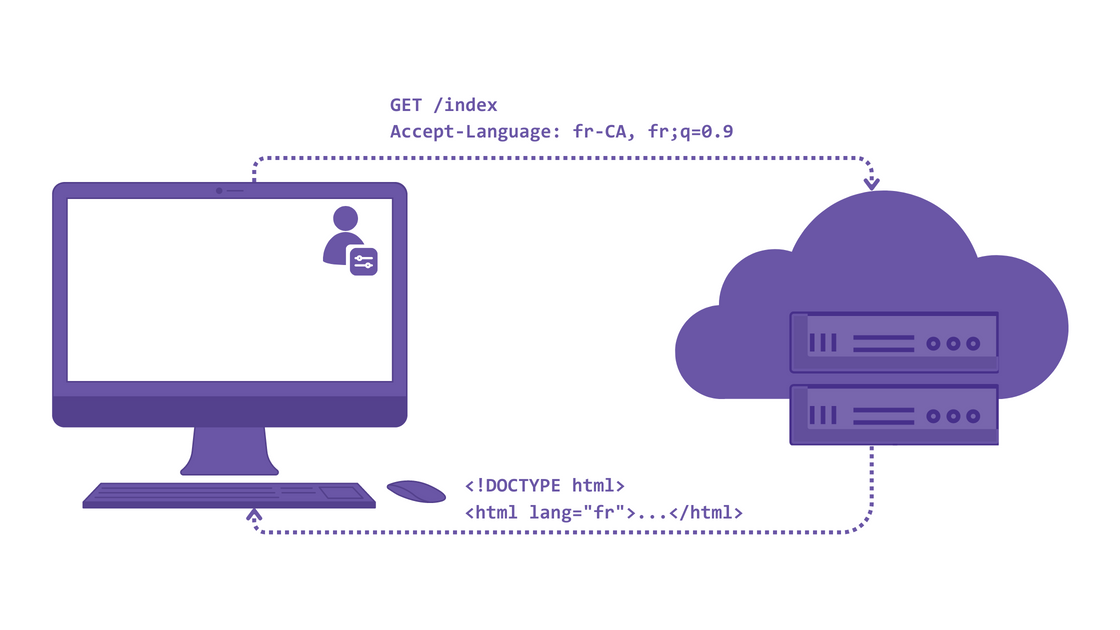



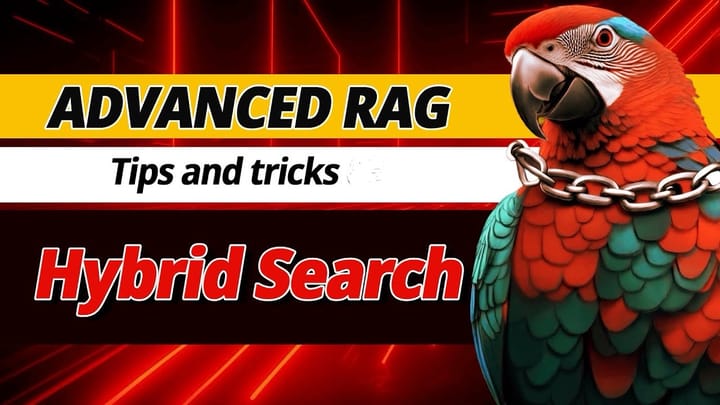

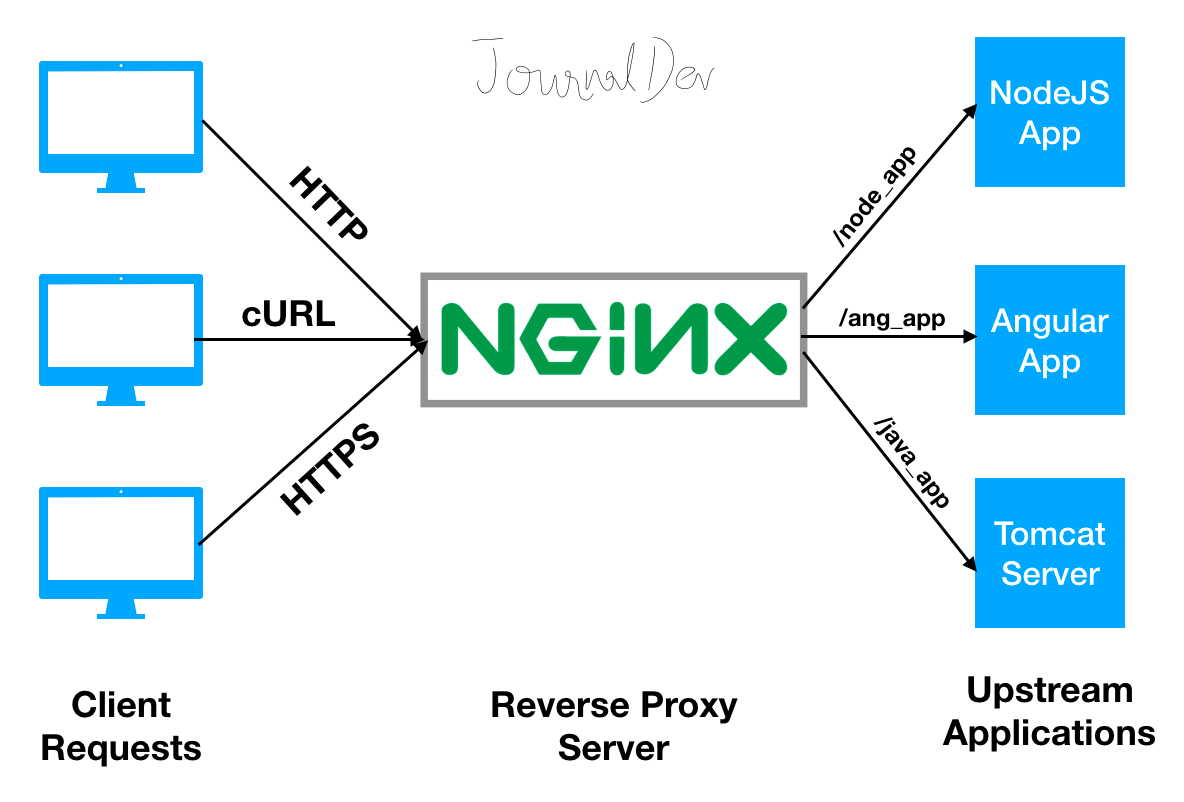
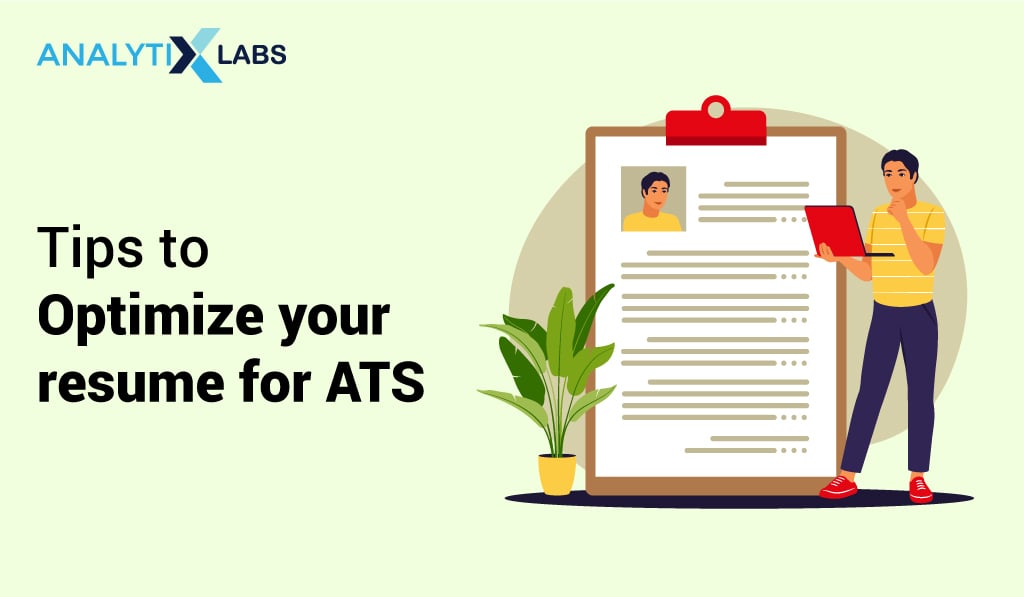









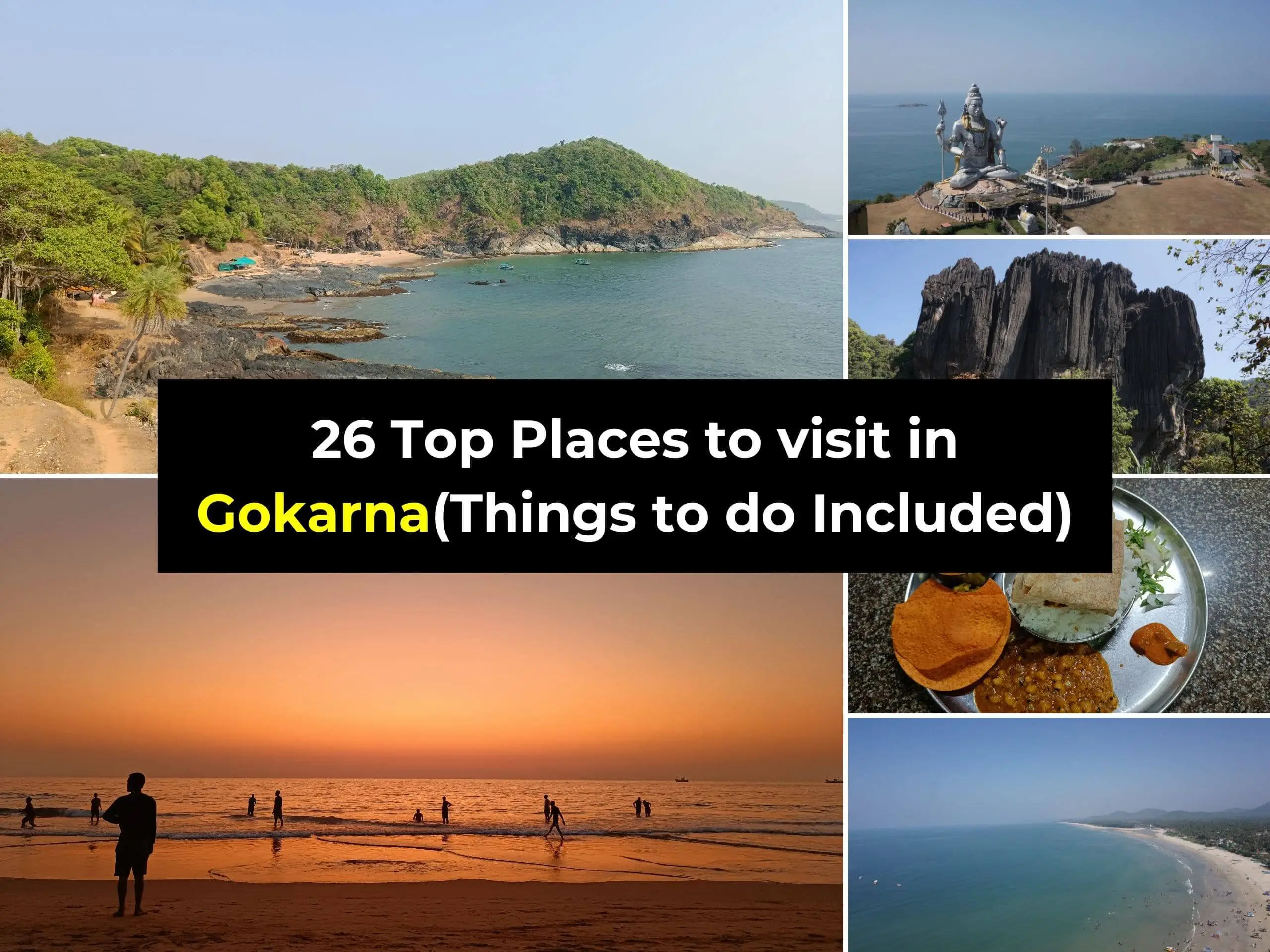
Comments ()